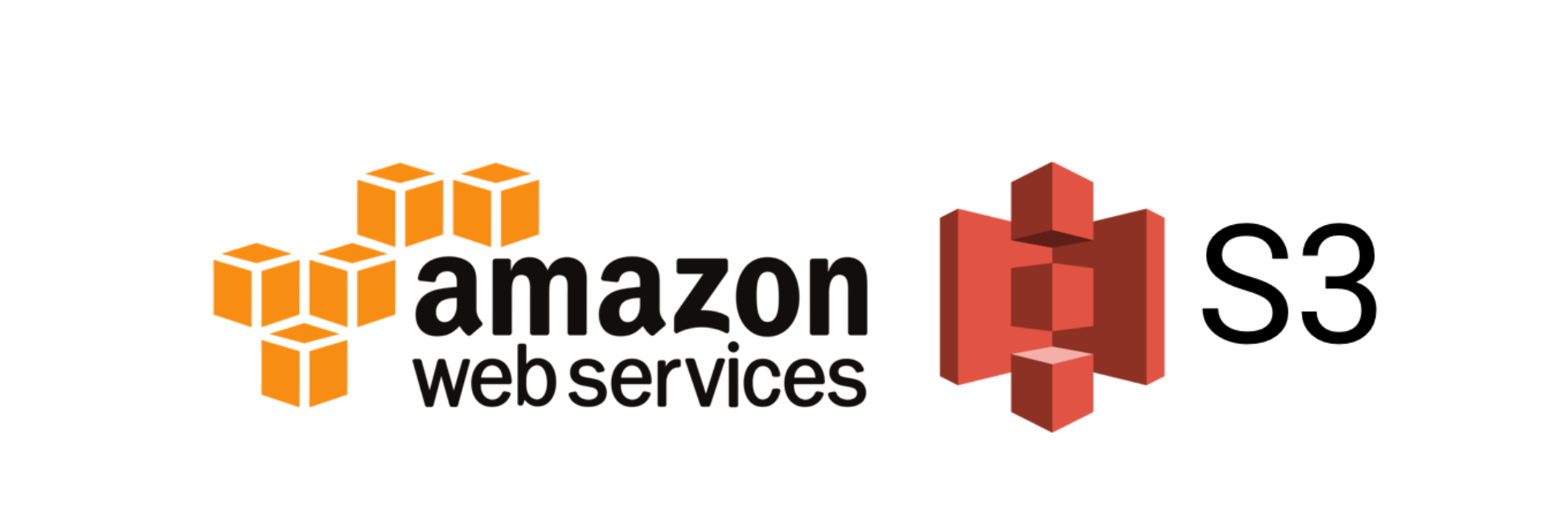NodeBB 是一款由 Node.js 開發的、開源的、現代化的論壇程式,使用MongDB作為資料庫(也可以選擇 Redis,但不推薦)。
本教學將一步步演示,如何在Windows和Linux平台下,搭建 NodeBB 論壇程式。
安裝Node.js 和 MongoDB
因為NodeBB 使用Node.js開發,所以我們需要先安裝Node.js運行環境。
Node.js
Windows安裝
Node.js官網,下載 Windows 安裝包 (.msi)
Linux or Mac 安裝
這裡介紹使用nvm方式進行安裝,nvm 是 Node.js 版本管理工具,目的是方便對 Node.js 進行版本切換和升級
依次執行下面命令
# 下載並安裝nvm
curl -o- https://raw.githubusercontent.com/nvm-sh/nvm/v0.39.1/install.sh | bash
source ~/.bashrc
# 通過nvm安裝最新版的Node.js
nvm install node 16.13.2
查詢Node版本,以驗證Node.js是否成功安裝。
node -v (輸出結果應該是:v16.13.2)
安裝MongoDB
NodeBB 默認選擇 MongoDB 作為資料庫。
Windows下安裝
MongoDB官網,下載Windows安裝包
詳細教學請看這邊
Linux - Ubuntu下安裝
wget -qO - https://www.mongodb.org/static/pgp/server-5.0.asc | sudo apt-key add -
echo "deb [ arch=amd64,arm64 ] https://repo.mongodb.org/apt/ubuntu focal/mongodb-org/5.0 multiverse" | sudo tee /etc/apt/sources.list.d/mongodb-org-5.0.list
sudo apt-get update
sudo apt-get install -y mongodb-org
查詢 MongoDB 版本,以驗證是否安裝成功
mongod --version
db version v5.0
安裝NodeBB
使用 git clone 下載 NodeBB 源碼
git clone -b v1.18.x https://github.com/NodeBB/NodeBB.git nodebb
cd nodebb
執行下面命令,開始安裝和配置。
./nodebb setup
安裝過程會要你輸入訪問地址,資料庫帳號密碼等配置,如果不清楚,使用默認的設置即可。之後會在項目根目錄生成名為 config.json 的配置文件,後續有變化你可以手動更改。
然後執行啟動
./nodebb start
最後用瀏覽器訪問 NodeBB,http://localhost:4567,看是否正常啟動。
線上的 Demo 網址